FAQ
Find a solution. Use the search box below or search the questions.
General FAQs
General
Do you still develop for P3D?
At the moment the interest is very low and we don’t have any active developments. This may change in the future.
Product updates / releases
We deliver updates to all the vendors at the same time. Release times may be slightly different.
License transfer from Simmarket to ORBX
License transfers are possible only in a few cases:
- product was ordered from another Vendor before we started cooperation with ORBX (around 4th of September 2020)
- product was not received as free / giveaway
- the product must be available in the ORBX store
How to transfer? You may use your serial key number from Simmarket.
Keys on OrbxDirect can be used for:
- Adding a product to your account
- Adding your account to a group
- Adding a discount or promotion to your account
Redeeming a key
Received a key that you need to redeem on OrbxDirect?
First, go to orbxdirect.com/redeem. You’ll be asked to enter a key:

Then, enter the key you received (via email, or another channel) and press “redeem key.”
If the key is valid, you will receive a message that says “key redeemed successfully.”

Product refund
Refund is possible only in case the product was not DOWNLOADED and INSTALLED. We don’t accept refunds in any other cases.
MSFS2020 marketplace releases/updates
Currently waiting time for developers in the queue is about 4-8 weeks. This means that any updates/releases may happen later than in other vendors.
Can't uninstall (lua5.1.dll error)
If you miss lua5.1.dll library that won’t let you uninstall your scenery please download it here and place in your main P3D folder.
I ordered a product in your old shop. How to re-download it?
Reach us out and open a Support Ticket. Provide your old order number and serial key.
No configuration tool
Since our last P3D V4 releases we don’t include a config tool anymore.
The scenery is well optimized and only some customization is possible by selecting installer options.
If you use the ORBX version check the Configuration tab in ORBX Central app.
Product Support
MSFS2020
I have problems with Dublin V2 in MSFS
Please verify first if:
- V1 is fully uninstalled,
- Reinstall the main scenery,
- Check if any other Irish scenery are installed that may lead to the problems,
- Clean cache and reload the simulator.
Jetway will not attach
In MSFS you can only assign a single jetway per parking. Therefore we have some of them as static, inactive objects, and others attached to the closest stands depending on the airport.
It may not be 100% realistic, but because of this limitation we can’t do more.
Do you have airlines assigned to specific parkings?
This feature is not available in MSFS at the moment. We can only specify parking and gates by size (wingspan).
While others say there’s a walkaround, we’ve checked it multiple times and it didn’t make any difference.
MSFS2020 – Xbox
I have problems with Dublin V2
Please verify first if:
- V1 is fully uninstalled,
- Reinstall the main scenery,
- Check if any other Irish scenery is installed that may lead to the problems,
- Clean the cache and reload the simulator.
I have CTD problems and black screens
We’re unfortunately unable to verify those because of limited debugging possibilities for developers. However, this may be also caused by the planes and other addons sharing console resources.
We suggest making sure, that everything is up to date.
Helsinki Airport [P3D]
Shutters
I’ve been trying to track this issue for quite a bit of time. What seems to be a problem is stock EFHK content.
You may try to move the files away (make a backup!).
X:\Prepar3D\Scenery\0601\scenery
APX54100.bgl
OBX54100.bgl
cvx5410.bgl (if using Orbx Vector)
The alternative is to download our modified file – cvx5410.bgl and replace it.
Look at the OBX54100 which has a lot of stock scenery objects placed all around. Each of them takes a draw call or more.
Keflavik Airport BIKF [P3D]
AI traffic parks at wrong position with Traffic Global (JustFlight)
This issue is related to Traffic Global by JustFlight.
You MUST deactivate their AirportFacilities in the simulator Scenery Library.
Custom AFCADS are stored in C:\Users\xxxx\Documents\TrafficGlobal\AirportFacilities.
BIAR airport PAPI

PAPI lights in BIAR (RWY 01) are calibrated for two types of approaches.
RIGHT -> LOC approach with GS with 3.5 degrees gradient
LEFT -> ILS approach with 5.3 degrees gradient
Please check the charts and select the proper approach for your plane type before going to BIAR.
Elevation issues
There may be several reasons for elevation issues. They usually happen because of conflicting files, or wrong scenery layering.
- First of all, check your P3D Scenery Library layering. Make sure the scenery always stays on the TOP and ORBX, MESH, AI addons are below. This is a universal rule that may help to avoid future conflicts.

- Navigate to your Prepar3D v4\Scenery\World\scenery folder and check if there are any files containing BIKF/BIAR in the name present inside?
If there are make sure to change their extensions to .off or move them away to a temporary location. - Some AI addons have custom afcads provided, usually with data that won’t match custom scenery. If you own Global Traffic by JustFlight please do the following action:
You MUST deactivate their AirportFacilities in the simulator Scenery Library.
Custom AFCADS are stored in C:\Users\xxxx\Documents\TrafficGlobal\AirportFacilities - Open ORBX Central and run a VECTOR Configuration tool

Run Auto-Configuration and check IF AEC IS DISABLED FOR:
BIKF
BIGR
Press Apply and run your P3D. - Use Simple Airport Scanner to scan your airport afcads.https://www.fsdeveloper.com/forum/threads/simple-airport-scanner-1-70-beta.440300/
Open the program:
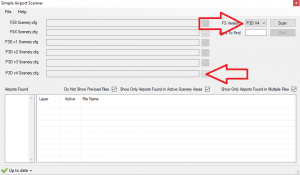
1. Select your FS Version (top right)
2. Point it to P3D V4 Scenery.cfg
3. Press scan.
4. Check the results if there are any custom AFCADS present. - Setup Insertion Point in ORBX Central

Navigate to Settings -> Insertion Point
In ORBX Airports and Regions select it to be INSERTED BELOW last custom scenery you own.
I see default buildings/vehicles in Keflavik
The installer should automatically rename the ORBX files, but in some cases (antivirus, admin privileges, or locating problems) it won’t. In this case, you need to take manual action.
If you have ORBX FTX Iceland or Open LC scenery installed you MUST deactivate/move away the following files:
Prepar3D v4 or OTHER \ ORBX \ FTX_OLC \ OLC_EU8 \ Scenery
01_APTBIKF.BGL
01_APTBIAR.bgl
02_APTBIKF_CVX.bgl
02_APTBIAR_CVX.bgl
FTX_FTXG_BIKF_objects.bgl
FTX_FTXG_BIAR_objects.bgl
Prepar3D v4 or OTHER \ ORBX \F TX_OLC \ OLC_EU9 \ Scenery
02_DEM4109.bgl
We recommend changing the files extensions to .off from .bgl.
Landing light's and night effects won't appear with Time Preveiw
We used P3D native scripting technology to change the textures and make runway lights dependent on the time of day and weather conditions.
They won’t however work with Time Preview correctly. It’s only previewed mode with limited capabilities.
Stutters every few seconds
We found this issue to be related to GSX. We strongly recommend updating it.
The lights appear when Summer seasons is active and time of day is Day.
This is a BUG of P3D which considers Summer + Day conditions as night. You may observe this problem in the P3D main menu when selecting your Time and Season.
It seems to be related to only a few days in June.
This won’t cause any issues besides lights appearing during the day.
It was reported to the Lockheed Martin team and we hope this will get fixed soon. The error is related to P3D timezones.
What airports are included?
We included the following airports in the package:
BIKF – fully detailed rendition.
BIAR – a medium detailed rendition that comes as a bonus airport in the package.
BIGR – photo scenery and afcad adjusted to cooperate nicely with ORBX Iceland Demo/Open LC Europe
BIIS – photo scenery and afcad adjusted to cooperate nicely with ORBX Iceland Demo/Open LC Europe
Which ORBX addons are compatible?
Our Keflavik scenery is compatible with:
– ORBX Global
– ORBX Open LC
– ORBX VECTOR
You may however have to follow a few steps and disable some BGL files to avoid conflicts.
More specific information about it in another FAQ question.
Dublin Airport EIDW [P3D]
Buildings won't appear / black textures appear
This problem is known for old P3D versions or some files that were not updated correctly.
First please verify your P3D components versions:
– Content
– Scenery
– Client

How to verify if my scenery is installed correctly
You can verify that by running your P3D and checking both Add-ons and Scenery options.

The scenery should NEVER appear twice in the Scenery Library. Correct installation is by add-on.xml which means it will be greyed out in the Scenery Library.

Jetways won't appear
This is mainly because of a SODE issue.
1. Verify if you own the last version of SODE: https://sode.12bpilot.ch/
____________________________________________________________________________________
2. Set your system to show you hidden items.

____________________________________________________________________________________
3. Run your simulator and load the MK scenery that has this problem.
____________________________________________________________________________________
4. Then navigate to: C:\ProgramData\12bPilot\SODE\log
You’ll find LOG files there.

Attach them to the support ticket.
Use FAQ to find the most popular answers. If this didn’t help please open a ticket.

